[구글 스프레드 시트] Filter 함수
직장인분들이라면 업무를 하시면서 구글 스프레드 시트 혹은 엑셀을 통해 데이터를 입력하고, 그 입력 내역을 계속 쌓아나가면서 분석한 경험이 있으실겁니다. 물론 입력한 데이터를 상황에 맞게 가공하고, 필터링하면서 보고자료를 만들셨을테구요.
Filter 함수는 입력된 데이터들을 조건에 맞게 분류해주는 기능입니다. (엑셀에서도 동일한 함수기능 사용가능)
아래 예시를 통해 활용 사례를 살펴보면, 왼쪽에는 부서별 이름/직급/평가점수 데이터 전체가 입력되어 있고, 우측에는 Filter 함수를 사용해서 전체 입력 데이터를 조건에 맞게 분류한 결과가 보여지고 있습니다.

이처럼, Filter 기능을 잘 사용하면 별도의 피벗테이블, 필터생성 테이블을 통한 분류작업 없이 함수 하나로 데이터 분류를 수행할 수 있는 장점이 있습니다. 그럼 유용한 Filter 함수에 대해 좀 더 자세히 살펴볼까요?

1) filter 함수란?
입력된 데이터들을 조건에 맞게 분류해주는 함수
=filter(참조범위, 조건1, 조건2, ...)
2) 활용 예제
구글 스프레드 시트 예제 - Filter 함수
전체부서 부서,이름,직급,평가 점수,환산 등급 기획부,김태호,상무,100,S 기획부,유재석,부장,90,A 영업부,박명수,차장,70,B 홍보부,정준하,과장,50,C 홍보부,하동훈,대리,80,B 재무부,노홍철,대리,90,A
docs.google.com
아래 부서별 직원이름과 직급 등의 데이터가 입력되어 있습니다. 해당 데이터는 모든 직원들의 정보가 입력되는 시트라고 가정하고, 부서별로 시트를 분리하여 데이터가 추가될때마다 자동으로 분류할 수 있도록 구성해보겠습니다.

A. 분류하고 싶은 부서의 이름으로 새로운 시트를 만들어주고, filter 함수를 아래와 같이 입력합니다.

B. filter 함수는 조건에 맞는 데이터만 가져오기 때문에 각 데이터의 열이름은 별도로 입력해주어야 합니다.

C. 조건을 리스트 형태로 만들어서 필요에 따라 변경할 수 있도록 구성할 수도 있습니다.


D. 조건을 리스트 형태로 선택할 수 있도록 만들어주고, 선택된 조건을 Filter 함수로 반영해주기 위해 선택한 값이 입력된 'C1' 셀 참조로 변경해줍니다.

E. '기획부'를 선택한 결과입니다.
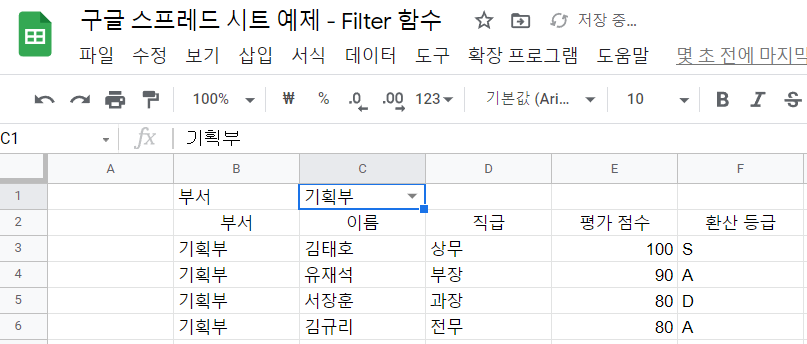
회사에서 데이터 정리를 많이 하는 편인데, 제 업무 시간을 많이 단축시켜주는 유용한 기능입니다.
'구글 워크스페이스 > 스프레드시트' 카테고리의 다른 글
| [구글 스프레드시트] vlookup 함수 (0) | 2022.03.04 |
|---|---|
| [구글 스프레드 시트] 데이터 자동 정렬하기 - Apps Script (0) | 2022.03.03 |